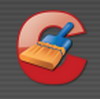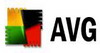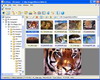Build your own website in 15 minutes! It is quick, easy and FREE!
Quick start tutorial on how to build a free website with TalkSpot.com in 15 minutes. No technical experience needed or additional software to download. Step 1 - Quick Start
1. Go to http://www.talkspot. com and click on "Get Started Now" 2. Next, enter a setup information, such as email, choose a password and pick a name for your website. Choose single, no-spaces, easy-to-remember keyword would you like to use in your website address. Click "Next". 3. Enter your contact information. This step is optional. Go to the next step. 4. All you have left is to click next and your website will be built. Make sure that all options are correct.
Together, we are going to create a webpage that looks like this above. Using the information in your "Welcome to Talkspot email", you can either click on the link, or type your website address into your browser window. This will take you to your new website, so you can see what it looks like to the rest of the world. Yes - your website is live now around the world. This tutorial will give you the training you need to customize it. When your site was built, one or more web pages was created for you. In addition to your "Home" page, you may see a "Contact" page, a "Gallery" page, and/or other web pages. This is just how TalkSpot sets your site up, for you to begin with. By the end of this tutorial, you will know what this all means and how to customize your website.
Step 2 - Log in
Currently, you're just like anyone else; a guest on your own website. Your website has no idea who you are and is unable to differentiate you from other visitors. Because of this, you cannot make a change. If you could, anyone could! - Look for the copyright notice at the bottom of your home page. It will say "© 2008 " and then have your website name. - Click on your website's name. - Once you click on it, you will be shown a "log in" page, which will look similar to the following example. - Type in the email address and password you used when you registered for your new website, and then click the button which says "SIGN IN NOW"
Step 3 - Add a new webpage
Once you signed in, you should have noticed a bar that appears at the top of your webpage. This is the Administrator Tool Bar. It only appears for you. Visitors to your site do not see it. - Click the "Add a New Page" button from your admin bar.
Each of these squares represents a webpage template (the layout of a webpage). They are, in essence: variety. Each one is a little different and will allow you some variety in how your various pages are laid out, while still maintaining a consistent coloring and style. You will also notice each page type is labeled. The labels are just suggestions as to the kinds of web pages you can add to your website. In actuality, you can use the page templates for anything. For now, we're only interested on one - the one that says "Universal or Blog." It is usually the last one. - Click on the small circle at the top of the rectangle on the "Universal or Blog" template. - Click the Green button at the bottom of the page that says "ADD A NEW PAGE USING THIS TEMPLATE
Now, you will have added a brand new page to your website. It will have a large open space for adding content to your page.
Step 4 - Let's give the new page a better, more descriptive name!
You have just added a new webpage to your website. Every webpage on your website has a name, which is used by visitors to your site, to navigate the site. For instance, your home page, has the name "Home". The page we just added has the name "Untitled", which isn't very informative. So, we'll change its name to "Tutorial Page".
- In your admin bar, you will see a white box with the word "Untitled". Place your cursor over the word, at the end of the "d", then hold your left button down and move the mouse to the left. This will highlight the word "Untitled". Press the "Delete" button on your keyboard, and then type "Tutorial Page" into this white box. Then, just to the right of the new page name is a green circle with a white checkmark inside of it. This is the submit button. Press it to make your new page name permanent! You will see the change immediately, in both the admin bar, as well as the in the menu on the page!
Step 5 - Now that we have a blank slate, let's add something to the page!
- In the bottom left corner of your "admin" bar, you will see a button that says "edit this page". Click on the yellow symbol. This puts you into edit mode, so that you can make changes to the website. - You will notice that your webpage now looks slightly different. There will be some red outlined rectangles around the screen, and some little green plus signs. We call the little green plus signs: "Greenies". And, we call the red outlined boxes "Blobs".
A blob is something you can add to a web page, which performs a specific function. One of the blobs tells the weather, for example. Another one counts how many times someone has been to a page and then reports the overall number. That one is called the "Page Counter" blob. There is another which works like a word processor and yet others that show images, report news, and more! Greenies are what you click on to add a blob to a webpage. Think of your website like a large bulletin board, made of cork. Think of the greenies as "thumbtacks". If you had a large corkboard and wanted to post something to it, you would find a thumbtack and place your image, phone number, or "what have you", into an open space. The very same concept applies here!
This conceptual image was created to convey the idea behind the greenies. It does not exist on your site. Although, anywhere you see a greenie, is somewhere you can add something to your website.
Step 6 - Pick any one of the greenies that is near the top center of your web page, and click on it.
This is a list of all the different types of blobs (the list varies depending on the TalkSpot system you chose when you built your site) that you can add to your website. The top left most blob type is different, so we'll ignore it for now. The rest of these boxes each represent a different type of blob, each with a specific function. Before we add a blob, let's a take a look at TalkSpot's integrated help system
In the top-right corner of the screen, you will see a large red question mark. Wave your mouse cursor over this question mark. You will see some helpful information, describing the page! These helpful tidbits of information are spread throughout the entire system, to help you though any troubled times. Now, if you look at each of the blob boxes, on the left side, you will see a smaller red question mark. Now, wave your mouse over one of those. Now, try another one! This integrated help system consists of hundreds of red questions marks, spread throughout the system, always ready to help, when you need it. No need to pop up another tool, or leave the page you're on. Just wave your mouse over any question mark and help will be on the way!
Step 7 - Let's review...
Let's just take a moment to remember how we got here. So far we have: 1. Printed this tutorial. 2. Located an image on your machine. 3. Visited your web site, as a guest. 4. Located the web site name at the bottom of the website and logged in. 5. Looked around the website. 6. Added a webpage. 7. Named the webpage. 8. Entered "edit" mode, though the "admin" bar. 9. Clicked a greenie. 10. Learned about help.
Step 8- Find the "Text" blob, and click on it
After a few seconds, you will now see on your screen something that resembles a word processor, like Microsoft Word. Type the words: Hello World! - Click the Submit Button. - You should now see your "Text Blob" containing the text that you typed in. - To see how this web page would look to visitors to your website, look for "Preview this page" button in the upper left, and click it. - After looking at your page for a few seconds, click "edit this page" button. It appears where the Preview button was, and allows you to toggle back and forth between "Edit Mode" and "Preview Mode"
Step 9 - Click on the pencil that appears at the top right corner of your newly created text blob.
You should see the Talkspot editor again (the thing that looks like a word processor). Find where it says "Example" four different ways at the bottom of the editor, and choose the second button, instead of the first. Press the green submit button, and you will see your text has changed size and color! These 4 text styles are all intended to compliment your website. Each website is different, so while your colors may not exactly match this tutorial, you can be sure that these 4 text styles will always compliment your website!
Step 10 - Click the greenie beneath your "Hello World!" text blob.
Find the text blob, and click on it, to add a second text blob to your web page. - Inside the text blob's editor type: My name is [-insert your name here-] - Pick a style for your text from the four words "Example" at the bottom of the editor. - Press the green submit button. Use the preview button, to see your webpage, as visitors to site will see it (Remember that visitors to your site will not see the administrators menu across the top of the page. It shows up only for you.) - When you are done looking at your page, click again so that we can make more changes.
Click on the pencil, on the blob you just created. We're going to make some more changes. Using your mouse, highlight your name. While your name is highlighted, click on the large "B" in the top row of the editor's tools. This will Bold your name. Then, while your name is still highlighted, press the U in the top row of the editor's tools. This will Underline your name. You can use these tools in the editor to change the size, fonts, colors, and more! At the conclusion of this tutorial, we suggest you experiment with the various text formatting options available within the text blob.
Step 11 - Click the greenie beneath your "Hello World!" text blob.
Your goal is to position the cursor after your name. If you have trouble doing this, just click the mouse on any letter in your name, and use the right arrow on your key board to position the cursor so that it is after the end of your name. - Press enter, to create a new line - Click on the button that says "Insert Image" in the menu bar of the editor - Click on "Upload a New Image". - Click on the Browse button - Browse through your computer to locate your image. Once you have found it, double click on it, or select and press "open".. - Press the green "Start Upload" button at the bottom of the page. - You should now see the picture you uploaded. - Click the GREEN Submit button - This will return you to the editor, with your picture now in the edit window. - Click the green SUBMIT button. - You should now be back on the webpage - Click on the Preview button (in the Administrator tool bar). - You should now see your webpage, with the picture you uploaded. - Click on "Edit this Page" to return to editing your webpage.
Step 12 - Weather Blob
Beneath your two text blobs, there is another greenie. Click it. We are going to add a more complex blob type to your web page - a "Weather Blob", which will give you a weather report. Give a city or other location, such as a zip or postal code. Click the green Submit button Depending on whether or not you give it enough information, the "weather" blob may seek further information. If it does, simply fulfill its request. Upon completion, you will have added a whole different blob type, which will update any guest on your website as to the weather in your local city!
Step 13 - Review your work.
If you aren't already in preview mode, click on "Preview This Page". This is what the rest of the world sees!
Step 14 - Deleting a Page
Click on the DELETE THIS PAGE button in the menu bar.
In the admin menu, in the top-right, right next to the "Add a New Page" button is a "Delete this Page" button. Press it! You'll be asked if you want to delete the page. Click (OK).
Step 15 - More Pages
Repeat step 3 to add a new page to your website. Once you have added the new page, click the "Edit this page" button on the admin menu. - Find a greenie in a wide-ish space. All TalkSpot sites are different, so you may not have any. Nonetheless, find a greenie and click it. We're going to add your name to the site and your image! - Now, you will again be facing the list of blobs. The top-left most blob type is a little different. Click it. - You will now see a list of all the blobs that have been put on your website, including the ones that were on the webpage that we deleted. - Look through the list until you see the SimpleText blob beginning with "My name is..." and press the large greenie.
That's it! Now you know how to add things you've already made! This can be extremely handy in the future! You can even put the same blob on all your pages, if you'd like, using this tool. Experiment with it!
Step 16 - Finished!
At this point you have learned many things and should be well on your way to learning how to work with TalkSpot and should be on the road to self discovery! You have learned how to: -Add and name pages - Delete pages - Add different kinds of blobs - Edit different kinds of blobs - Reuse your blobs - Use the integrated help system - And much more nuance, along the way!
From here we recommend you drop down your "Current Recommendations" from the top-center of your admin bar, to see what it recommends. In addition, we recommend you drop down your toolkit, to see what all it has to offer!